”ゲーム版YouTube” 無料で遊べるオンラインゲーム!大人気・Roblox(ロブロックス)を始める手順と操作方法
2022.10.13

!この記事では、スマホ・パソコン(PC)を使ったRoblox(ロブロックス)の始め方から、基本的な操作方法、そして安全に楽しむためのセキュリティ設定をお伝えします。
Roblox(ロブロックス)とは、アメリカを中心に全世界でユーザーが急増している基本無料のオンラインゲーミングプラットフォームです。
日本でもSNSやニュースで取り上げられたり、多くのYouTuberがRoblox(ロブロックス)内に公開されているゲームのプレイ動画をアップするなど、α世代、Z世代を中心に盛り上がりをみせています。
自分でプログラミングして作ったオリジナルゲームを公開したり、世界中にいるユーザーが作った、たくさんのゲームを楽しめるため「ゲーム版Youtube」とも呼ばれているRoblox(ロブロックス)。
ゲームで遊べるだけでなく、自分のアバターにアイテムを着せ替えてオシャレをしたり、テキストチャット・ボイスチャット機能を使って、他のユーザーと会話することも可能。いわゆる「メタバース(仮想空間)」として楽しむことができます。
Roblox(ロブロックス)の始め方はかんたん。この記事を見ながらパソコン(PC)もしくはスマホを操作し、ユーザー登録をしてみましょう!
※ゲームの制作を行う場合はパソコン(PC)が必須です。
▼目次
【2】スマートフォンでRoblox(ロブロックス)を始める手順
(1)インストールする
(2)新規登録を行う
(3)ゲームを始める
(4)ゲーム操作方法
【3】パソコン(PC)でRoblox(ロブロックス)を始める手順
(1)新規登録をする
(2)インストールする
(3)ゲームを始める
(4)ゲーム操作方法
【4】登録時とは違う端末で同じアカウントにログインする方法(スマホ/パソコン共通
(1)メールアドレス/電話番号の登録・認証
(2)2段階認証
<1>”認証システムアプリ(セキュリティレベル:高)”の設定方法
<2>”メール(セキュリティレベル:普通)”の設定方法
<3>”ウェブ上のみのセキュリティキー(セキュリティレベル:高)”の設定方法
【1】Roblox(ロブロックス)を始める前に
Roblox(ロブロックス)を始めるためには、Roblox(ロブロックス)に対応しているパソコンもしくはスマホを用意してください。
【モバイル】
■Apple iOS
iPad 2以降、iPhone 4s以降、およびiPod touch第5世代。 iOS 9以降が必要。
■Android
Android OS 5.0 以降
【パソコン】
■Windows PC
Windows 7、Windows 8 / 8.1、Windows10
■Chrome OS
OSバージョン53以降
■PCおよびWindowsの推奨ブラウザ
Chrome、Firefox、Microsoft Edge
■Mac PC推奨ブラウザ
Chrome、Firefox、Safari
※モバイル・パソコンともに、さらに最低4~8 Mb / sのインターネット接続が必要です。
(2022年10月現在)
手順は用意したデバイスによって違います!
【大まかな手順】
■スマートフォン(iOS)
「Play ストア」で「Roblox」と検索→インストール→新規登録
■スマートフォン(Android)
「App store」で「Roblox」と検索→インストール→新規登録
■パソコン(Windows)
Webブラウザで「Roblox」もしくは「https://www.roblox.com/」と検索→新規登録→インストール
HMD(ヘッドマウントディスプレイ)の「Oculus Rift」とWindowsPC上の「HTCVive」にも対応しています。
より強い没入感と臨場感を味わいたいならHMD(ヘッドマウントディスプレイ)でのプレイがオススメです。この記事では記述しませんが、環境があれば試してみては。
ゲーム機では「Xbox」でのプレイが可能ですが、Nintendo SwitchやPS4・PS5といった、そのほか主要ゲーム機には対応していません。今後の展開に期待しましょう。
▼Roblox(ロブロックス)を始める!▼
▶Robloxアプリ ダウンロードページ/AppleStore
▶Robloxアプリ ダウンロードページ/GooglePlay
【2】スマートフォンでRoblox(ロブロックス)を始める手順
(1)インストールする
Androidスマートフォンを使った場合の方法を紹介します。
パソコン(PC)でRoblox(ロブロックス)を始めたい方は【こちらをクリックするとパソコンの説明まで飛べます】
ここでiPhoneなどのiOSスマートフォンと異なる点は、Roblox(ロブロックス)のアプリをインストールする際に利用するサービスが「Playストア」か「App store」か、という2点です。
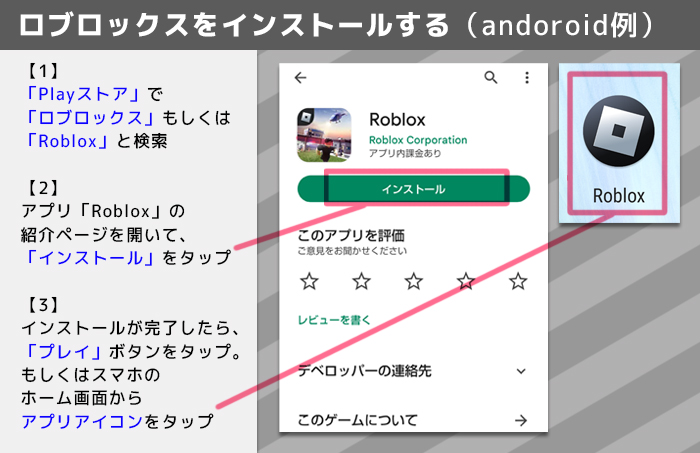
スマートフォンで「Playストア」(iosの場合はApp store)を開き、「Roblox」もしくは「ロブロックス」と検索します。該当アプリを見つけたら「インストール」をタップ。
インストールが終わるまで数分かかります。しばらく待ちましょう。
インストールが完了したら、ページ上にある「プレイ」ボタンか、スマートフォンのホーム画面にできた「Roblox」アプリアイコンをタップします。
(2)新規登録を行う
Roblox(ロブロックス)アプリを起動したら、「新規登録」ボタンをタップ。ユーザー登録ページへと進みます。
【登録が必要な情報】
・生年月日
・ユーザーネーム(Robloxのなかで使う自分の名前)
・パスワード
・性別(任意)
いくつかのルールを守って入力しないと先に進めません。
たとえば、ユーザーネームに個人情報を入れない。そして、どの項目も半角英数字で入力すること。文字数は、下限・上限内に留まるものに決めること……など、さまざまな条件があります。
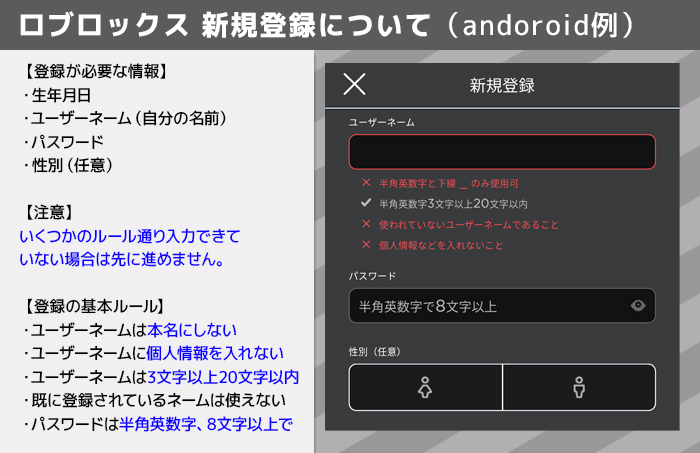
※「ユーザーネーム」の変更は有料です。のちのち後悔しないものをつけましょう。
※13歳未満で登録した場合、生年月日の変更はできません。
※不適切なコンテンツと個人情報の投稿を防ぐため、13歳未満のユーザーはゲームとチャットに規制がかかります。
ここで決めたユーザーネームとパスワードは、今後Roblox(ロブロックス)にログインする際に必要な情報です。忘れないように注意してください。登録したパスワードは他人に教えてはいけません。
すべての項目を埋めて、「新規登録」ボタンをタップすれば登録完了です。
ちなみに、上の項目から順番に入力しないとエラーが表示されますが、最終的にすべての必須項目を埋めてしまえば特に問題はないようです。
(3)スマホでゲームを始める
これでスマートフォンでRoblox内のゲームをプレイできるようになりました。
新規登録・ログインすると、以下のページが表示されるようになります。
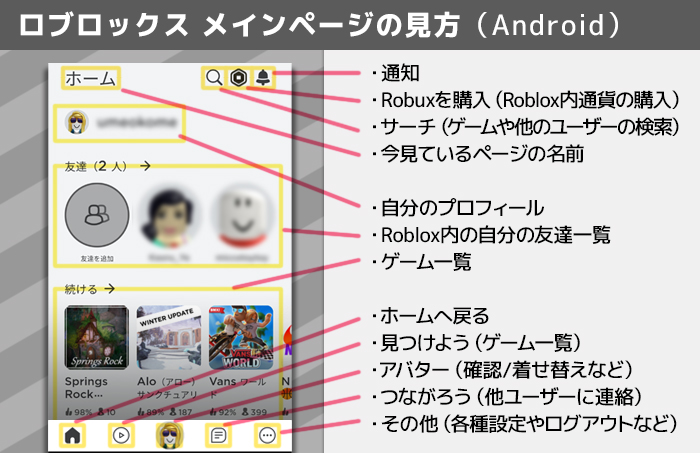
メインページである「ホーム」画面。もしくは「見つけよう」(画面下部の左から二番目のアイコン)から、ゲーム一覧が見られます。ここから遊んでみたいゲーム作品を探しましょう。
サーチボックスを活用して、作品タイトルやキーワードで検索することもできます。
遊びたいゲームを見つけたらタップします。
ゲーム概要ページ下部にある「緑色の三角ボタン▶」をクリックすると、ワールドへの移動が始まります。ゲーム開始です。
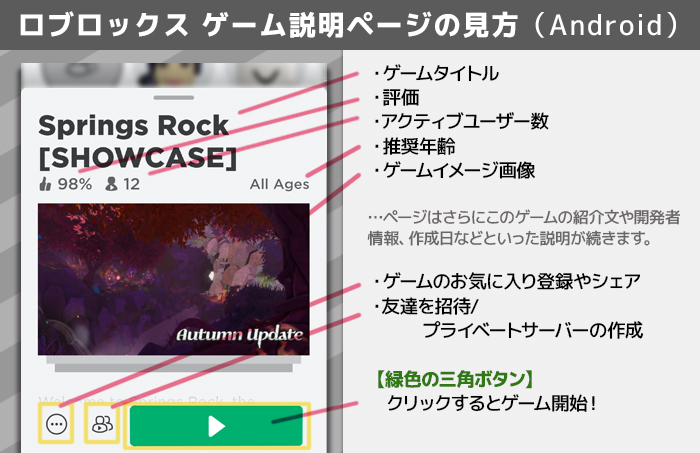
※ゲーム:Springs Rock [SHOWCASE] https://www.roblox.com/games/2594417690/Springs-Rock-SHOWCASE
(4)スマホでのゲーム操作方法
ゲームのワールドへと画面が切り替わると、操作方法が変わります。
【スマートフォンでの基本操作】
■ズームイン/ズームアウト
2本指でつまむ(ピンチイン)/2本指を開く(ピンチアウト)
■カメラの回転
画面右側で回転したい方向にタップ(ロングタップ)
■ツールの使用/つける/外す
特定の場所をタップ
■移動
画面左側で移動方向にタップ(ロングタップ)
■ジャンプ
右下に表示される矢印ボタンをタップ
ワールド画面で、左上に表示されたロブロックスのマークをタップ。続けて「ヘルプ」カテゴリをタップすると、操作方法を確認することができます。
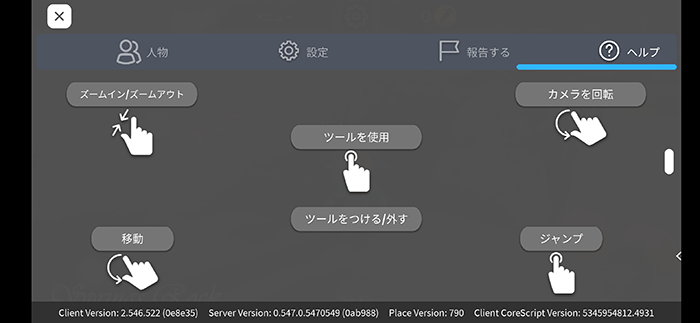
このページでは、ゲームの退出や、同じワールド内にいるユーザーの確認、カメラや音量の設定、規則違反者の報告などができます。覚えておきましょう。
【3】パソコン(PC)でRoblox(ロブロックス)を始める手順
(1)新規登録を行う
パソコン(PC)を使ってRoblox(ロブロックス)を始める場合は、Webブラウザを経由します。Roblox(ロブロックス)公式サイトへとアクセスし、「新規登録」を行いましょう。
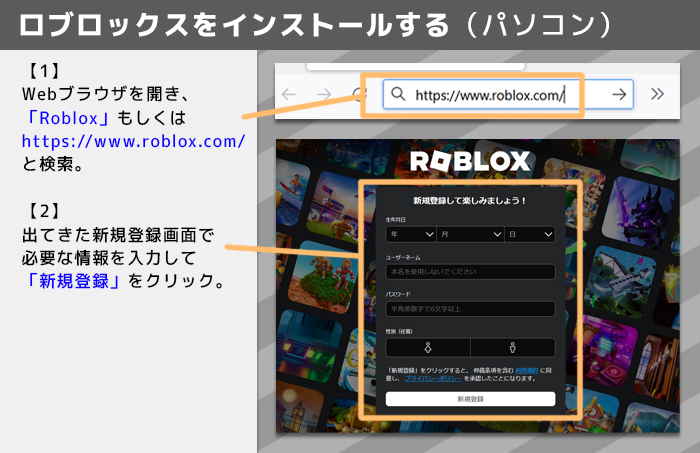
【登録が必要な情報】
・生年月日
・ユーザーネーム(Robloxのなかで使う自分の名前)
・パスワード
・性別(任意)
スマホ版同様に、いくつかのルールを守って入力しないと先に進めません。
たとえば、ユーザーネームに個人情報を入れない。どの項目も入力は半角英数字で。
文字数は、下限・上限内に留まるものに決める……など、さまざまな条件があります。
ここで決めたユーザーネームとパスワードは、今後Roblox(ロブロックス)にログインする際に必要な情報です。忘れないように注意してください。登録したパスワードは他人に教えてはいけません。
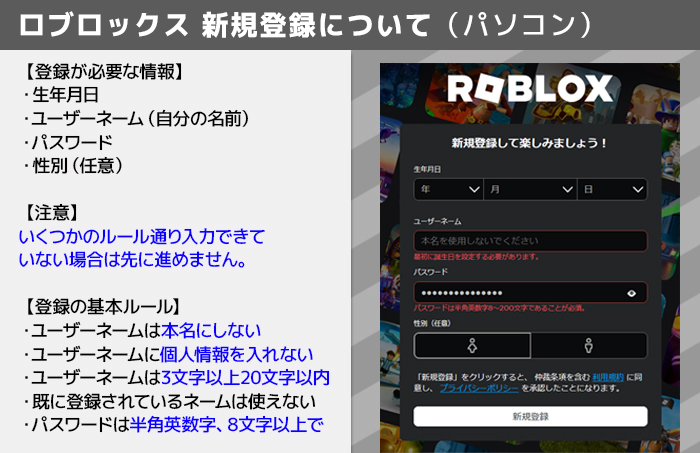
※「ユーザーネーム」登録後の変更は有料です。のちのち後悔しないものをつけましょう。
※13歳未満で登録した場合、生年月日の変更はできません。
※不適切なコンテンツと個人情報の投稿を防ぐため、13歳未満のユーザーはゲームとチャットに規制がかかります。
上の項目から順番に入力しないとエラーが表示されますが、最終的にすべての必須項目を埋めてしまえば特に問題ありません。
入力したら「新規登録」ボタンをタップして登録完了です。
(2)Robloxインストーラをダウンロードする
スマートフォン版と違い、ここからさらにインストール作業へと移ります。
パソコン(PC)でプレイする場合、初回はRoblox(ロブロックス)インストーラをダウンロードしなければなりません。
「新規登録」完了後に表示されたWebページから、なんでもいいのでゲームを選びます。
Roblox(ロブロックス)公式サイト中央に表示されているすべてがゲームです。
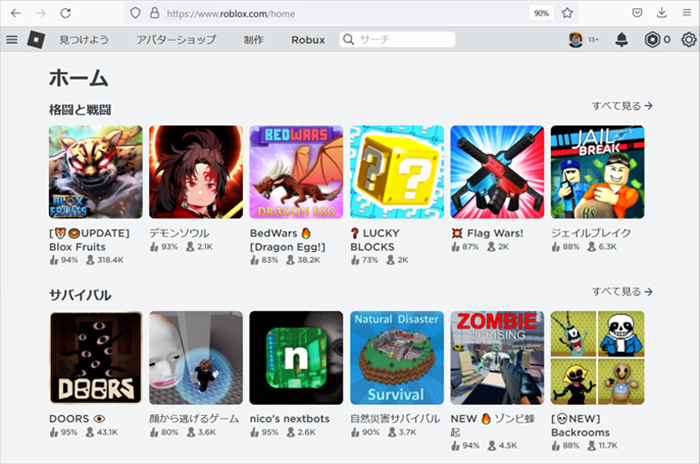
Roblox(ロブロックス)公式サイト。ログイン後のトップページ画面
好きなゲームを選んで、ゲーム概要ページへと飛んだら、「緑色の三角ボタン▶」をクリック。すると画面全体が薄暗くなり「Robloxのダウンロードとインストール」という案内が表示されるので、さらにクリックします。
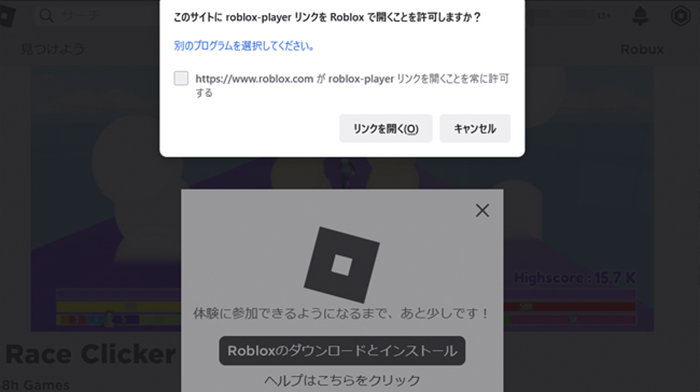
パソコンの設定によっては「このサイト(※Roblox公式サイト)にroblox-playerリンクをRobloxで開くことを許可しますか?」というように、サイトの権限について確認が表示される場合があります。「リンクを開く」をクリックしましょう。
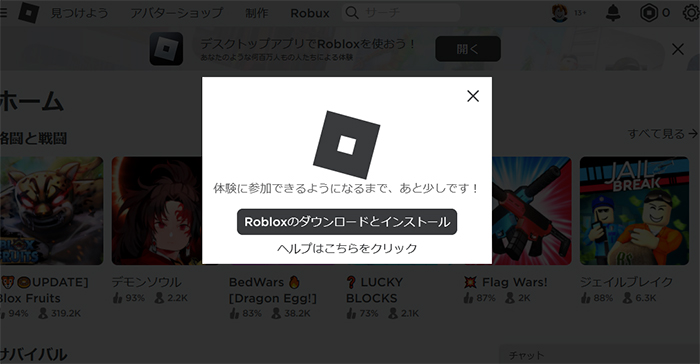
「緑色の三角ボタン▶」をクリックして、画面上に上の画像の案内が表示されたら、「Robloxのダウンロードとインストール」ボタンをクリック。
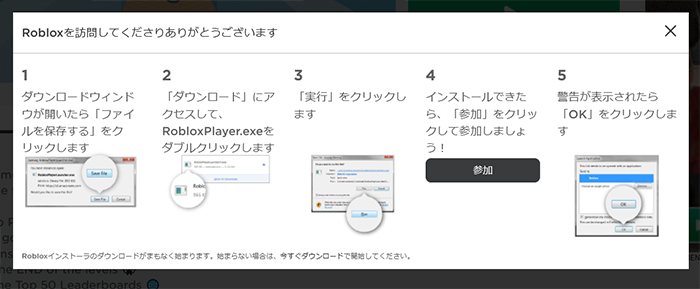
ダウンロード完了までの手順が表示されます。親切。
この表示内容に沿って、一通り操作をすれば、Robloxインストーラーのダウンロードが完了です。
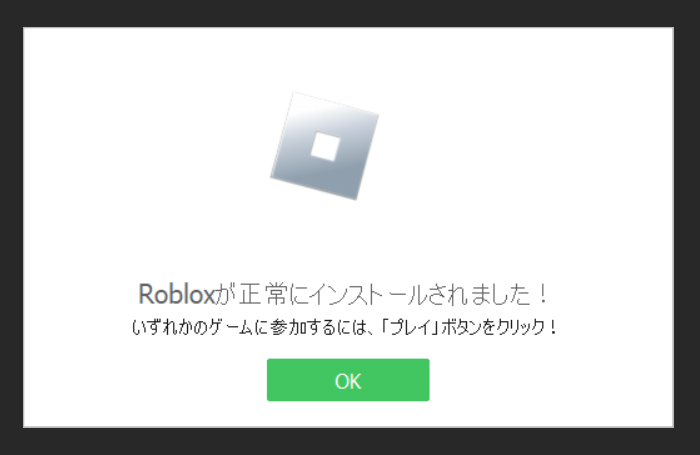
一度インストールしてしまえば以降は自動的にゲームが起動します。
これでパソコン(PC)でRoblox(ロブロックス)のゲームを始める準備ができました!
(3)パソコン(PC)でゲームを始める
これでパソコン(PC)でRoblox(ロブロックス)内のゲームをプレイできるようになりました。次はゲームの始め方です。
ゲーム一覧から、プレイしたい作品を選びましょう。ヘッダーの「見つけよう」や「サーチ」から、好みのゲーム作品を探すこともできます。
選んだゲームの概要ページへと飛んだら、再度「緑色の三角▶ボタン」をクリック。
するとローディングが始まり、別窓でゲームが立ち上がります。
(4)パソコン(PC)での基本操作
ゲームのワールドへと移ると、キーボードメインの操作方法へと切り替わります。
【パソコン(PC)での基本操作】
■前に移動
Wキー/上カーソル
■後ろに移動
Sキー/下カーソル
■左に移動
Aキー/左カーソル
■右に移動
Dキー/右カーソル
■ジャンプ
スペースキー
その他、ゲームによって独自の操作が入る場合があります。
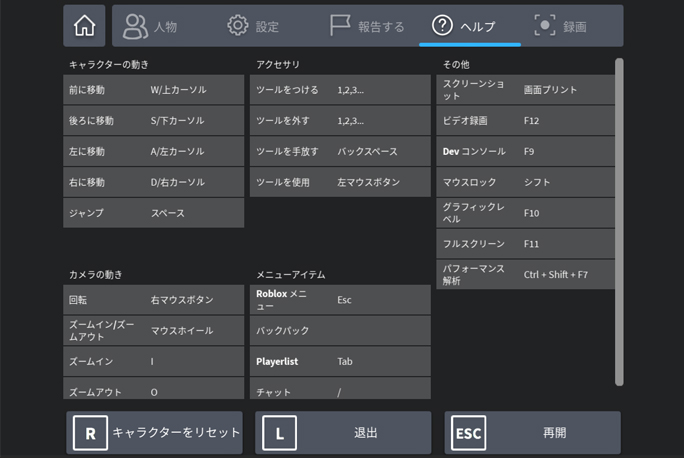
ゲーム中の操作を確認するには、ゲーム内で「Escキー」をプッシュ。もしくは画面左上のロブロックスマークをクリック。表示されたページ内で「ヘルプ」をクリックすれば確認が可能です。
このページでは操作方法の確認だけでなく、ゲームの退出や同じワールド内にいるユーザーの確認、カメラや音量の設定、規則違反者の報告などもできます。必要に応じて使ってみましょう。
【4】登録時とは違う端末で同じアカウントにログインする(スマホ/パソコン共通)
「アカウント情報を他のスマートフォン・パソコン(PC)でも使いたい」「スマホでプレイしているゲームの続きをパソコン(PC)でしたい」ということもあるでしょう。
新規登録時に登録した「ユーザーネーム」と「パスワード」を覚えていれば引き継ぎが可能です。
使いたいデバイスからRoblox公式サイトへアクセスし、新規登録画面で「ログイン」を選び、ログイン画面で登録済のアカウント情報を入力すれば、データはそのまま、登録時とは異なる端末で遊べます。
ただし、ひとつのアカウント、複数の端末を使って同時プレイを行うことはできません。
【5】安心して使用するために!しておくべき設定
Roblox(ロブロックス)は、世界中からあらゆる世代のプレイヤーが参加しています。ハッカーのような、悪意を持って潜むユーザーが存在しないとは言い切れません。
現実世界と同じようにセキュリティ対策行い、より安心して楽しみましょう。
(1)メールアドレス/電話番号の登録・認証
電話番号・メールアドレスは、課金をするつもりの人や、ゲームやりこんでいる人は、特に忘れずに設定しておきましょう。
アカウントを乗っ取られたり、アカウントデータそのものが消えてしまったりとトラブルが発生した際に運営に連絡する手段となります。
さらに後述する2段階認証で必ず必要な情報でもあります。
ログイン時にユーザーネームの代わりとして入力できますし、パスワードの変更も容易にできるようになるので、ログイン情報を忘れがちな人にもメリットがあります。
【大まかな手順】
■スマートフォン
「Roblox」アプリホーム画面右下「その他」→「設定」→「アカウント情報」→「電話番号」「メールアドレス」入力→認証設定
■パソコン(Windows)
「Roblox」Webサイトヘッダー右上「歯車アイコン」から「設定」→「アカウント情報」内、「電話番号」「メールアドレス」入力→認証設定
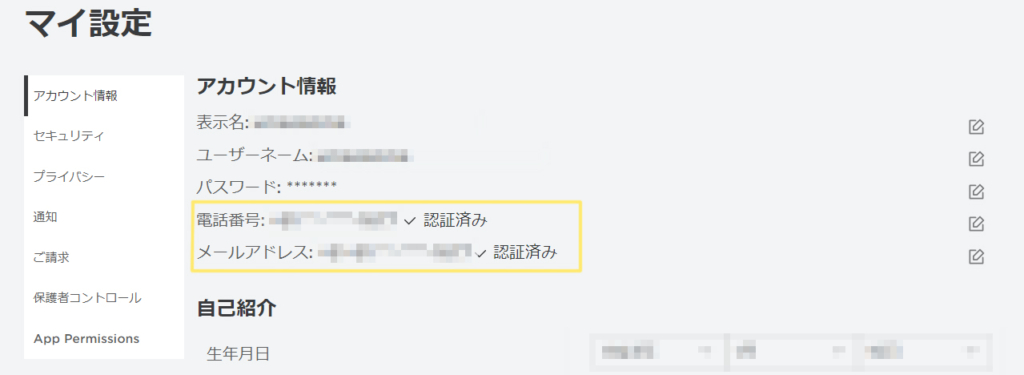
※新規登録時に13歳未満で登録していた場合、電話番号・メールアドレスの項目の代わりに「保護者のメールアドレス」項目が表示されます。
(2)2段階認証
「2段階認証」設定をしておくと、悪質なユーザーによるアカウントののっとり防止になります。
ログアウトする前に登録しておくと安全です。
2段階認証の手順とその種類は以下。なお、2段階認証設定を行うには、メールアドレスの認証設定を行っておく必要があります。
【2段階認証の手順】
■スマートフォン
「Roblox」アプリホーム画面右下「その他」→「設定」→「セキュリティ」→保護方法の選択→パスワードの入力
■パソコン
「Roblox」Webサイトヘッダー右上「歯車アイコン」から「設定」→保護方法の選択→要求された情報を入力(選ぶ保護方法により異なる)
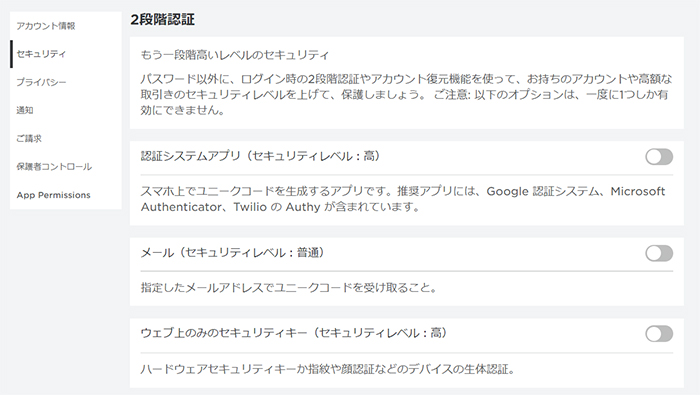
2段階認証の方法は3つあり、一度に1つだけ有効にできます。自分の都合にあわせてセキュリティ方法を選びましょう。
【2段階認証設定の種類】
■認証システムアプリ(セキュリティレベル:高)
認証システムアプリによって生成されたパスコードの入力がログイン時に追加で必要になります。設定にはスマートフォンと、認証システムアプリが必要です。
■メール(セキュリティレベル:普通)
ユニークコードの入力が追加で必要になります。ユニークコードは、Roblox(ロブロックス)から登録メールアドレスへ自動で送られます。
■ウェブ上のみのセキュリティーキー(セキュリティレベル:高)
この設定を有効にすると、ログイン時に指紋や顔認証といったデバイスによる生体認証が必要になります。設定する前に、「認証システムアプリ」による2段階認証を有効にしなければなりません。
<1>”認証システムアプリ(セキュリティレベル:高)”の設定方法
認証システムアプリを利用した2段階認証設定は、セキュリティレベルが高い設定のひとつ。
この2段階認証を有効化すると、以降のRobloxへのログイン毎に、認証システムアプリ(Google 認証システム、Microsoft Authenticator、Authyなど)と、認証設定を行ったスマートフォンを使い、ワンタイムパスコードを入力する作業が発生します。
設定方法は以下から。
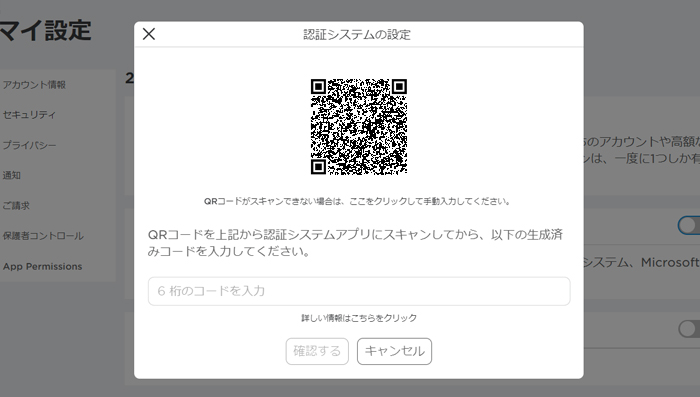
スマートフォンを起動し、認証システムアプリに新たなアカウントを追加します(追加方法はアプリによって異なります)。
Roblox(ロブロックス)のセキュリティページ、「2段階認証」の項目から「認証システムアプリ」にチェック。ログイン時に入力しているパスワードを入力後、QRコードが表示されます。
それを認証アプリ経由で読み取ります。生成されたコードを「6桁のコードを入力」と記されているボックスに入力、「確認する」をクリック。
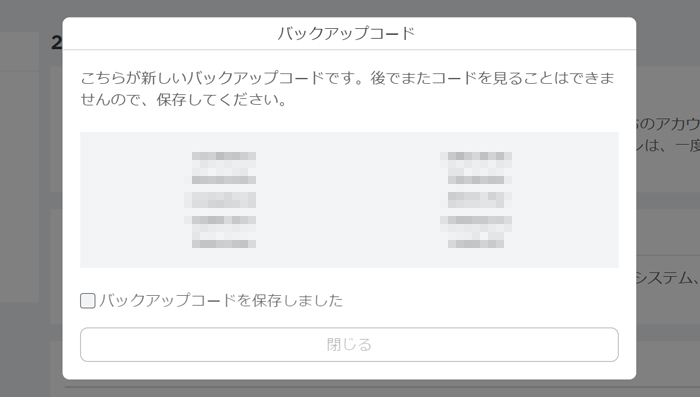
バックアップコードが10個表示されるのでメモしましょう。2ステップ認証オプションにアクセスできなくなった場合に、これらのコードを使用します。
万が一のときのために大切に記録しておきましょう。
<2>”メール(セキュリティレベル:普通)”の設定方法
この設定を有効にするために必要なものは、ログイン時にも必要なパスワードの入力のみです。
この2段階認証を有効化すると、以降のRoblox(ロブロックス)へのログイン時に、ユーザー名とパスワードだけでなく、認証コードの入力も要求されるようになります。
認証コードは、ログイン時に登録済みのアドレスへ自動で送信されます。
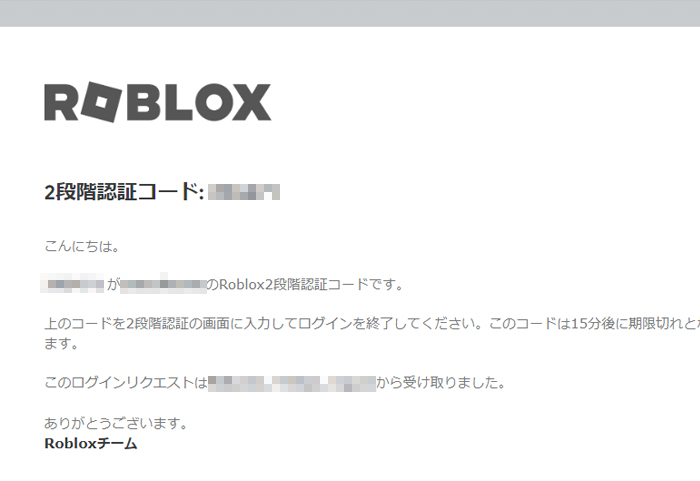
Roblox(ロブロックス)から届く認証コードのメール(一部)。認証コードはログイン毎に変わります
<3>”ウェブ上のみのセキュリティキー(セキュリティレベル:高)”の設定方法
生体認証システムを利用した2段階認証設定です。
この設定を行うと、ログイン時にユーザーネームとパスワードに加え、使用デバイスの内蔵センサーやスマートフォンを使用した顔認証もしくは指紋認証が求められるようになります。
選べる3つのセキュリティのうち、もっとも強固な認証設定といってもいいでしょう。
この項目を有効化するには、Web上で設定を行う必要があります。
そして、「認証システムアプリ」による認証設定を有効化しておくことと、生体認証システムに対応したデバイスも必要です。
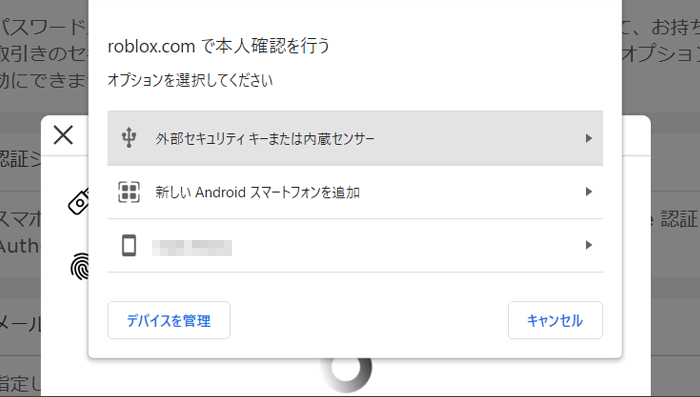
「ウェブ上のみのセキュリティキー」をチェックすると、本人確認を行うために使用するデバイスを選択する表示が出ます。
自分の環境にあわせて使用するデバイスを選択し、表示された内容にあわせて生体認証設定を行えば設定完了です。
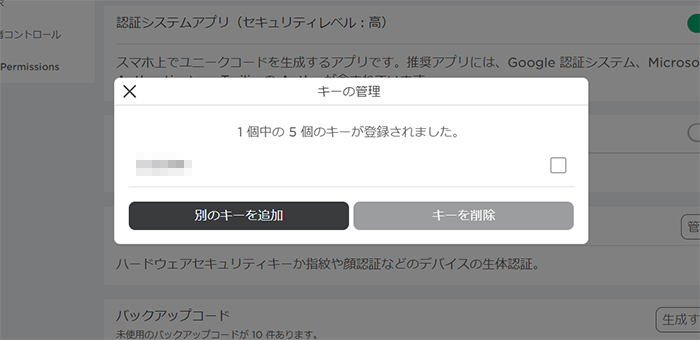
セキュリティキーは5つまで登録が可能です
【6】まとめ
Roblox(ロブロックス)のインストール方法や新規登録といった始め方から、ゲーム中の基本的な操作方法、そして安心して遊ぶために重要な設定についてをまとめました。
なかでも2段階認証設定はアカウントを外部の脅威から守るためには必要な設定です。アカウント情報をしっかり守りつつ、Roblox(ロブロックス)のさまざまなゲームを楽しみましょう。
弊社 newtrace株式会社は、メタバース企画・コンテンツを制作する企業です。
企業・団体様を対象に、Robloxを活用したメタバース進出や、マーケティング・ブランディングの支援を行っています。
バーチャル展示会や、3Dスキャン・3Dデータ制作もおまかせ!
ご相談・ご質問などお気軽にご連絡ください!
【Roblox(ロブロックス)公式サイト】
【Roblox(ロブロックス)アプリ ダウンロードページ/AppleStore】
https://apps.apple.com/jp/app/roblox/id431946152
【Roblox(ロブロックス)アプリ ダウンロードページ/GooglePlay】
https://play.google.com/store/apps/details?id=com.roblox.client
【Roblox(ロブロックス)に関連する他の記事】
▶新しいデジタルマーケティング手法!有名ブランドも進出。「ロブロックス(Roblox)」の企業活用事例7選
▶Roblox(ロブロックス)とは?海外のデジタルマーケティングも注目のゲームプラットフォーム




